Managing Playlists
 |
basic functionality of Music Playlist Manager |
Larger devices (above 600dpi) will show playlists on the left and playlist details on the right hand side. Smaller devices will simply see the single Playlist screen and single Playlist Tracks screen.
The main screens for both types of devices are shown
Main screen for larger devices
|
Main screen for smaller devices
|
As both Playlists and Playlist Details are visible on the larger devices, managing playlists and playlist details takes place in the same view. Simply click a playlist on the left and its tracks will show on the right.
Clicking the app icon ![]() will bring up a new screen showing 3 tabs, one for all tracks, albums and artists . This screen presents the following menu
will bring up a new screen showing 3 tabs, one for all tracks, albums and artists . This screen presents the following menu
![]()
All behaviour when working with playlists is the same for both types of device.
Functionality provided
 Playing a track
Playing a track
A track can be played by a single click. A new dialog box will play the track.
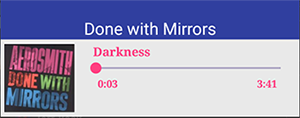 |
 Deleting a track from the sdcard
Deleting a track from the sdcard
If you decide to delete a track from your device, simply tick the box on the right. You can select as many tracks as you like. Once you have selected all tracks, click the delete icon. You will be asked to confirm.
 Edit ID3v2 mp3
Edit ID3v2 mp3
Tick the box to select tracks for editing. Once all tracks have been selected, click the ID3v2 icon.
 Removing a track from the playlist
Removing a track from the playlist
Tick the box to select tracks for removal from a playlist . Once all tracks have been selected, click the remove icon.
 Deduplicate the playlist
Deduplicate the playlist
Any duplicate tracks on your playlist are removed by clicking the deduplication icon.
 Move tracks to top
Move tracks to top
Select tracks to be moved to the top of the playlist by ticking the box. Once all tracks have been selected, click the move icon.
 Drag and Drop
Drag and Drop
 |
A playlist can be reorganised by dragging and dropping the tracks. Long click the track to be moved. The track will lift from its location which allows you to move it to a new location. Let go and the playlist will redisplay with the tracks in the new position. |

